Thanks for downloading this plugin!
Contents
Getting Your Amazon API Key (It’s Free to Get Access)
The Amazon API is completely free for approved Amazon Associates accounts, but please note that the Product Advertising API sign up is available only to associates who have referred qualified sales and have been accepted into the program.
Make sure you have your Amazon API Keys (Amazon API access is free but you need to apply for access via your Amazon affiliate account)
To obtain your Amazon API Key and Secret Key:
- Visit the Amazon Product Advertising API registration page.
- Log in with your existing Amazon Associates account.
- Follow the instructions to register for the Product Advertising API.
- Once registered, your API Key and Secret Key will be provided by Amazon. Ensure you keep these keys secure.
To find your Associates Tag (Tracking ID):
- Go to your Amazon Associates Central.
- Navigate to the account settings or the tracking ID section.
- Your Associate Tag (Tracking ID) will be listed here. This tag is necessary when making requests via the API. You can use any tracking ID when entering it into the API settings of the plugin.
When you have the API key – Go to settings


The default associates tag can be any Amazon USA tracking ID that you’re using for that site.
If you’ve signed up for other International Amazon stores then populate tracking IDs for each of these here:

You can leave the other fields at their default settings:
You can check the “Don’t Covert “Text & Image” Widgets from Sitestripe (iFrames)” checkbox if you have never used “Text+Image” widget links on your website.
You can leave the posts per batch field at the default setting.
Sitestripe Fixer – Getting started
Go to the main “AM Image Master” screen.

Click on “Fix My Amazon Images!”
Then wait up to a minute or two and you’ll start seeing results being processed. Please be patient while we save you hours of time! 🙂
Please keep the page open while the images are processing

After a few seconds this will appear. Please don’t refresh the page while it’s processing.

It will update when finished, processing, you don’t need to refresh the page.

SiteStripe Fixer – Verifying the results
In the Image Update History you’ll be able to see every image that’s been changed, with a link to the post, page, reusable block, or custom post type!

In the Posts With SiteStripe Images screen, you’ll see what’s in progress and what’s completed:

Click on “View Results” for any pages that have been processed to see the results in more detail.

When everything is processed then you’re done! Make sure to look through the pages to make sure that you’re happy with how the images look.
Adding New Images to Pages (ImageEmbed)
- We have released the Image Embed feature! Directly add new images and links from the Amazon API to your posts using either the block editor or classic editor. This feature is available in our pro version.
If using the block editor, just look for “Amazon Image (From API)” block:

Enter in an individual Amazon product URL (e.g. https://www.amazon.com/All-New-Insignia-32-inch-Class-NS-32F201NA23/dp/B09ZLTMWWH/). This will work for links from Amazon US, Canada, UK, Germany, France and India. For Amazon.com (USA), you alternatively can also enter the Amazon product code (ASIN): e.g. B09ZLTMWWH.
Optionally enter Alt text that will appear in the image.
If you check the “Include link text“, a text link will be added below the image. Make sure to provide link text below.
Choose Image Size. You can manually resize the image afterward if necessary using the standard image resize features in the WordPress block editor.
If you leave the tracking ID blank, it will default to the one that you added in the plugin settings for that marketplace. The tracking ID must be a valid one for your Amazon associates account, otherwise it will not work.
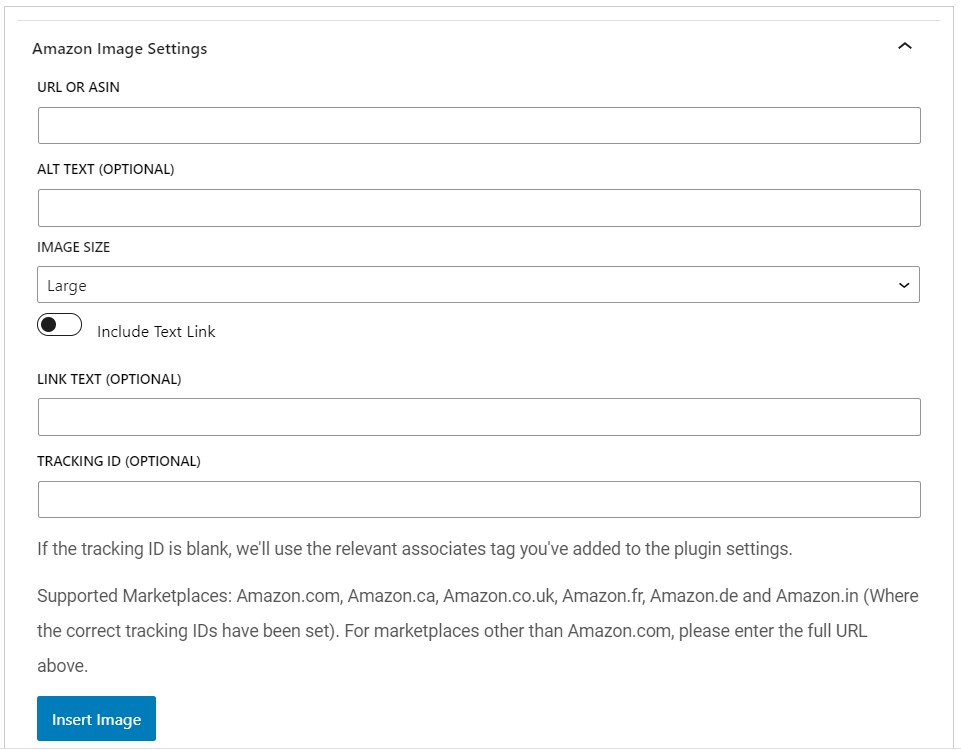
Click “Insert Image”:
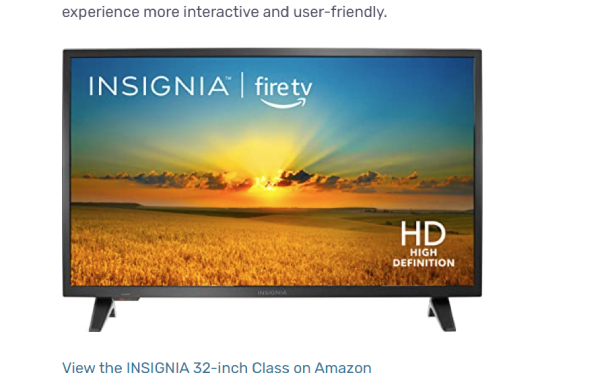
If you’re using the Classic editor, make sure you’ve enabled Visual Mode and look for the “Amazon Image (From API)” button.

Supports multiple Amazon marketplaces
- The plugin works with multiple Amazon marketplaces including Amazon.com, Amazon.ca, Amazon.co.uk, Amazon.de, Amazon.fr and Amazon.in

Troubleshooting
Seeing Request Throttling Issues?
Common issue: If you’re seeing “Request throttling” errors appear, this can be a temporary issue on Amazon’s side for new API keys. Just wait a few minutes (or hours if necessary) and try again.
Large Image Sizes are too large on your site?
Note: If you picked “Large” image size and they’re showing up too large on your site then you can add this CSS to your site as a workaround to resize all large Amazon images that came from the API. Just copy and paste the below CSS as is into the “Image CSS (optional)” textbox in the API settings:

Note, you can adjust the max-width size to your liking here.
The CSS below will make the images bigger on mobile.
img[src*="_SL500_.jpg"][src*="m.media-amazon"] {
height: auto;
max-width: 50%;
display: block;
margin: 0 auto;
}
@media (max-width: 600px) {
img[src*="_SL500_.jpg"][src*="m.media-amazon"] {
max-width: 80%;
margin: 0 auto;
}
}Alternatively, you can target images that are aligned in a specific way. For example, this only applies to images that are right-aligned. This will apply the general rule above while applying a more specific rule for the right aligned elements. You can add this code in addition to the code above. But when doing so, add it above the @media query. You can adjust the max-width size to your liking here.
.alignright img[src*="_SL500_.jpg"][src*="m.media-amazon"], img[src*="_SL500_.jpg"][src*="m.media-amazon"].alignright {
max-width: 30%;
}Refreshing Caches (Make sure to do it after you’re processed your images)
Note: If changes aren’t immediately visible on your site after processing images, you may need to clear all your website caches. Refer to our cache-clearing guide at the end of the page for assistance (as you may need to clear multiple caches).
WordPress websites often use several types of caches to enhance performance. Clearing these caches can be essential for ensuring that changes are reflected immediately on your site. Here are some common types of caches in WordPress and general instructions on how to clear them:
Note: Most websites don’t have all of these types of caches, but if changes are not getting reflected for you immediately, then you should check for all of these. Please refresh your caches before opening a support request, as this is the main reason why users of this plugin are not seeing the changes immediately on their websites.
The order by which you refresh your caches can also have an impact. Start with the caches higher up on this list first.
- WordPress Plugin Cache (e.g., W3 Total Cache, WP Super Cache):
- Caching plugins create static HTML pages of your site to reduce server processing time.
- How to Clear: Go to the settings page of your caching plugin in the WordPress admin area and look for an option to empty or clear the cache.
- Object Cache such as Redis Cache:
- How to Clear (Through a Plugin):
- Some WordPress sites use a plugin (like Redis Object Cache) for Redis caching.
- To clear the cache through a plugin, navigate to the plugin’s settings in your WordPress admin area. There’s usually a button or option to flush the cache.
- How to Clear (Manual or Other Implementations):
- If you’re not using a plugin or need to clear Redis cache manually, the process depends on your specific Redis cache implementation.
- For server-level access, the command redis-cli FLUSHALL is commonly used. This command clears all the keys in all databases in Redis.
- If you have a specific Redis management tool or control panel provided by your hosting service, look for cache-clearing options there.
- How to Clear (Through a Plugin):
- Hosting Provider Cache:
- Many WordPress hosting providers implement their own caching solutions for better performance.
- How to Clear: This varies with each provider. Typically, you can clear it from your hosting account dashboard or through an option in WordPress. Look for options like “Clear Cache” or similar.
- Cloudflare (or other CDN) Cache:
- Content Delivery Networks (CDNs) like Cloudflare cache content at network edge locations to reduce load times.
- How to Clear: Log into your Cloudflare account, select the appropriate website, go to the Caching tab, and click on “Purge Cache.”
- Ad Network Cache (e.g., Ezoic):
- Ad networks like Ezoic may cache your site to optimize ad delivery.
- How to Clear: Check within your ad network’s dashboard for cache control options. For Ezoic, log into your Ezoic Dashboard, go to Leap > Caching and find the option to “Clear All”.
We’ll be adding more updates to this soon!
Thanks for checking this plugin out! Hopefully, it’ll solve the Amazon sitestripe headache!
Alan